はじめに
HuggingChatを使えばCohereForAI/c4ai-command-r-plusが使えます。CohereForAIへのログインは必要ありません。ただし、Hugging Face IDでログインしないと使用制限があります。今回はCohereForAI/c4ai-command-r-plusを使ってPySide6のGUIを作ります。System Prompt
System Promptを入力しておくのが今回のキモです。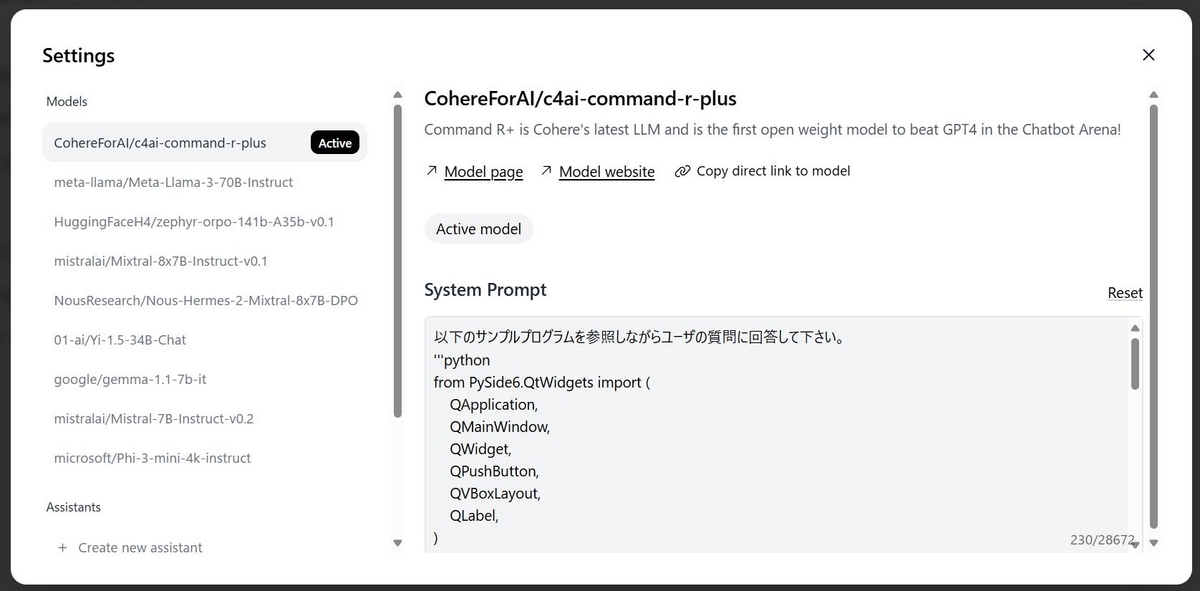
サンプルスクリプトを添えてこのように記述しました。
以下のサンプルプログラムを参照しながらユーザの質問に回答して下さい。
'''python
from PySide6.QtWidgets import (
QApplication,
QMainWindow,
QWidget,
QPushButton,
QVBoxLayout,
QLabel,
)
class Window(QMainWindow):
def __init__(self):
super().__init__()
self.initUI()
def initUI(self):
self.button1 = QPushButton("start")
self.button1.clicked.connect(self.button1_pushed)
self.label1 = QLabel("bush here!")
layout = QVBoxLayout()
layout.addWidget(self.list_widget)
layout.addWidget(self.button1)
mainwidget = QWidget()
mainwidget.setLayout(layout)
self.setCentralWidget(mainwidget)
def button1_pushed(self):
None
if __name__ == "__main__":
app = QApplication([])
window = Window()
window.show()
app.exec()
'''
実行
あとは指示を出すだけです。パターン1
指示
pyside6で1行目に左からラベル、ラベル、ボタン、2行目に左からラベル、ボタンのGUIを作りたい
回答
Pythonスクリプトを返してくれます。実行した結果がこちらです。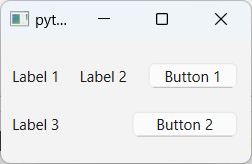
完璧でした。
パターン2
指示
pyside6で1行目にリストボックス、2行目に左からラベル、ボタン、3行目に左からラベル、ボタンのGUIを作りたい。リストボックスの要素は「sample1」、「sample2」にして下さい。
回答
Pythonスクリプトを返してくれます。実行した結果がこちらです。
こちらも完璧でした。