結果
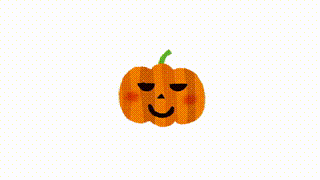
画像のダウンロード
画像は下記からダウンロードさせて頂いた。
「D:\fruit.png」として保存。
www.irasutoya.com
各自で画像を用意すればそれが使えます。その場合コード内のパスを変更してください。
VBAコード
PowerPointを立ち上げてすぐの状態(空白スライドが1枚存在する状態)で以下のマクロを実行する。
3枚のスライドが出来上がるのでスライドショーにして見てください。
エディタにコードをコピペする時には最初の「Sub 切るアニメーション()」と最後の「End Sub」が重複しないように気を付けてください。
Sub 切るアニメーション() '========================各自の設定======================== Dim img_file As String '画像ファイルのパス img_file = "D:\fruit.png" Dim move As Integer 'どれだけ動かすか move = 30 '========================各自の設定======================== Dim sld_w As Single ''スライドの横幅 Dim sld_h As Single ''スライドの高さ sld_w = ActivePresentation.PageSetup.SlideWidth sld_h = ActivePresentation.PageSetup.SlideHeight Dim triangle_w As Integer Dim triangle_h As Integer triangle_w = sld_h / 2 triangle_h = sld_h '========================スライドを1枚追加する======================== ActivePresentation.Slides.Add Index:=1, Layout:=ppLayoutBlank '========================スライドを二枚追加する======================== ActiveWindow.View.GotoSlide Index:=2 '========================右側の図形を追加======================== With ActivePresentation.Slides(2).Shapes.AddShape(msoShapeRectangle, sld_w / 2 + triangle_w / 2, 0, sld_w / 2 - triangle_w / 2, sld_h) .Line.Visible = msoFalse .Select End With With ActivePresentation.Slides(2).Shapes.AddShape(msoShapeRightTriangle, sld_w / 2 - triangle_w / 2, 0, triangle_w, triangle_h) .Line.Visible = msoFalse .Rotation = 180 .Flip msoFlipVertical .Select Replace:=msoFalse End With With ActiveWindow.Selection.ShapeRange .MergeShapes msoMergeUnion .Select End With ActiveWindow.Selection.ShapeRange.Name = "Shape_right" '========================右側の図形を追加======================== '========================画像をカット(右側)======================== With ActivePresentation.Slides(2).Shapes.AddPicture(FileName:=img_file, LinkToFile:=msoFalse, SaveWithDocument:=msoTrue, Left:=100, Top:=100) .Select End With With ActiveWindow.Selection.ShapeRange .Name = "fruit" .Align msoAlignCenters, msoTrue .Align msoAlignMiddles, msoTrue .Select End With ActivePresentation.Slides(2).Shapes("Shape_right").Select Replace:=msoFalse With ActiveWindow.Selection.ShapeRange .MergeShapes msoMergeIntersect .Select End With ActiveWindow.Selection.ShapeRange.Name = "img_right" '========================画像をカット(右側)======================== '========================左側の図形を追加======================== With ActivePresentation.Slides(2).Shapes.AddShape(msoShapeRectangle, 0, 0, sld_w / 2 - triangle_w / 2, sld_h) .Line.Visible = msoFalse .Select End With With ActivePresentation.Slides(2).Shapes.AddShape(msoShapeRightTriangle, sld_w / 2 - triangle_w / 2, 0, triangle_w, triangle_h) .Line.Visible = msoFalse .Flip msoFlipVertical .Select Replace:=msoFalse End With With ActiveWindow.Selection.ShapeRange .MergeShapes msoMergeUnion .Select End With ActiveWindow.Selection.ShapeRange.Name = "Shape_left" '========================左側の図形を追加======================== '========================画像をカット(左側)======================== With ActivePresentation.Slides(2).Shapes.AddPicture(FileName:=img_file, LinkToFile:=msoFalse, SaveWithDocument:=msoTrue, Left:=100, Top:=100) .Select End With With ActiveWindow.Selection.ShapeRange .Name = "fruit" .Align msoAlignCenters, msoTrue .Align msoAlignMiddles, msoTrue .Select End With ActivePresentation.Slides(2).Shapes("Shape_left").Select Replace:=msoFalse With ActiveWindow.Selection.ShapeRange .MergeShapes msoMergeIntersect .Select End With ActiveWindow.Selection.ShapeRange.Name = "img_left" '========================画像をカット(左側)======================== '========================2枚目のスライドを複製======================== ActivePresentation.Slides(2).Duplicate '========================2枚目のスライドを複製======================== '========================3枚目のスライド内の画像を移動させる======================== Dim x_position As Integer Dim y_position As Integer x_position = ActivePresentation.Slides(3).Shapes("img_left").Left y_position = ActivePresentation.Slides(3).Shapes("img_left").Top ActivePresentation.Slides(3).Shapes("img_left").Left = x_position - move ActivePresentation.Slides(3).Shapes("img_left").Top = y_position + move * 2 x_position = ActivePresentation.Slides(3).Shapes("img_right").Left y_position = ActivePresentation.Slides(3).Shapes("img_right").Top ActivePresentation.Slides(3).Shapes("img_right").Left = x_position + move ActivePresentation.Slides(3).Shapes("img_right").Top = y_position - move * 2 '========================3枚目のスライド内の画像を移動させる======================== '========================1枚目にも画像を貼り付ける======================== ActiveWindow.View.GotoSlide Index:=1 With ActivePresentation.Slides(1).Shapes.AddPicture(FileName:=img_file, LinkToFile:=msoFalse, SaveWithDocument:=msoTrue, Left:=100, Top:=100) .Select End With With ActiveWindow.Selection.ShapeRange .Align msoAlignCenters, msoTrue .Align msoAlignMiddles, msoTrue End With '========================1枚目にも画像を貼り付ける======================== '========================2枚目のスライドの画面切り替えタイミングを自動にする======================== With ActivePresentation.Slides(2).SlideShowTransition .AdvanceOnTime = msoTrue .AdvanceTime = 0# End With '========================2枚目のスライドの画面切り替えタイミングを自動にする======================== '========================3枚目のスライドの画面切り替えを変形(3954)にする======================== ActivePresentation.Slides(3).SlideShowTransition.EntryEffect = 3954 '========================3枚目のスライドの画面切り替えを変形(3954)にする======================== End Sub