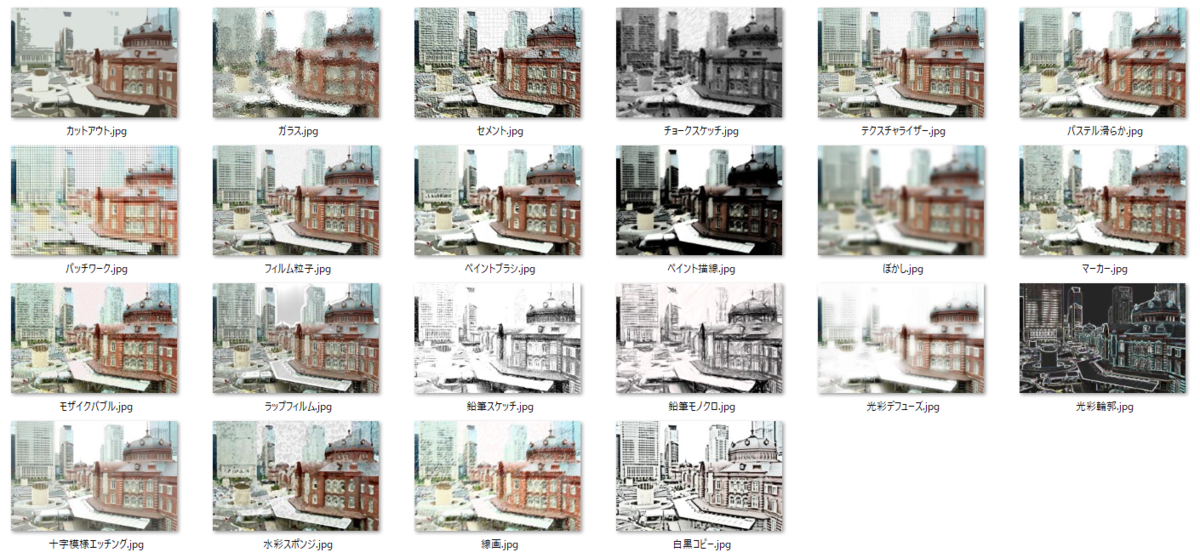はじめに
前回Style-Transferについて書きました。
touch-sp.hatenablog.com
PowerPointのアート効果で同様な画像変換ができます。
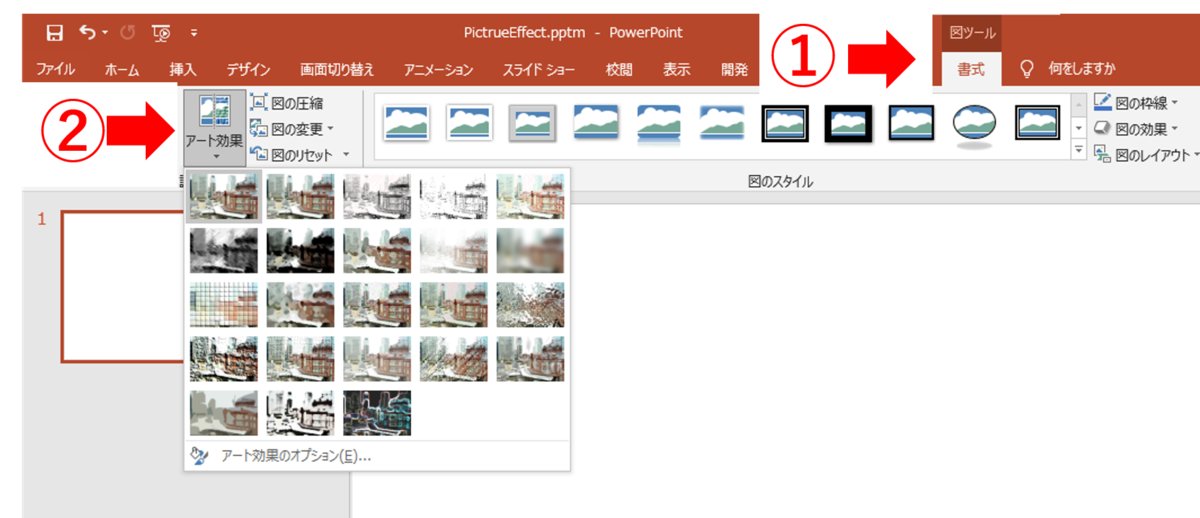
1枚の画像に対してアート効果を適用して画像として保存するVBAコードを書きました。
1回の実行で複数の変換が適用されます。
VBAコード
(注:作業中のファイルを一度も保存していなければ一番最初でエラーがでます。一度保存してから再実行して下さい。)
ChDrive ActivePresentation.Path ChDir ActivePresentation.Path '============ファイルの指定============ Dim file_name As String file_name = "tokyo.jpg" '================================= '============フォルダの作成============ If Dir("result", vbDirectory) = "" Then MkDir "result" End If '================================= Dim effect As Variant Dim effect_name As Variant effect = Array(2, 4, 5, 6, 8, 9, 10, 11, 12, 13, 14, 15, 16, 17, 18, 19, 20, 21, 22, 23, 26, 27) effect_name = Array("ぼかし", "セメント", "十字模様エッチング", "チョークスケッチ", "カットアウト", "フィルム粒子", _ "ガラス", "光彩デフューズ", "光彩輪郭", "パッチワーク", "線画", "マーカー", "モザイクバブル", _ "ペイントブラシ", "ペイント描線", "パステル滑らか", "鉛筆モノクロ", "鉛筆スケッチ", "白黒コピー", _ "ラップフィルム", "テクスチャライザー", "水彩スポンジ") For i = 0 To 21 ActivePresentation.Slides.Add Index:=1, Layout:=ppLayoutBlank ActiveWindow.View.GotoSlide Index:=1 With ActivePresentation.Slides(1).Shapes.AddPicture(filename:=file_name, LinkToFile:=msoFalse, SaveWithDocument:=msoTrue, Left:=0, Top:=0) .Select End With With ActiveWindow.Selection.ShapeRange .Fill.PictureEffects.Insert (effect(i)) End With ActiveWindow.Selection.ShapeRange.Export PathName:="result\" + effect_name(i) + ".jpg", Filter:=ppShapeFormatJPG ActivePresentation.Slides(1).Delete Next i
「result」というフォルダが作成されて、その中に22枚の画像が入ります。
動作環境
以下の環境で作成しています。
Windows 10 Office Home and Business 2019